Table of Contents
- Dynamic Geometry in Hexagon
Dynamic geometry (DG) permits Hexagon to memorize all the construction steps of an object, giving you the ability to change an earlier step and update automatically (dynamic) all the following steps to recreate the finished form (geometry).
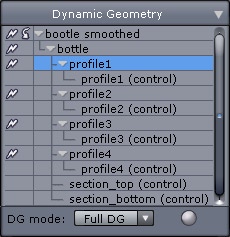
The dynamic geometry palette.
This is a very powerful concept, which can also make modeling more complex because the form is more abstract and is recalculated.
Hexagon gives you the choice of working with three levels of dynamic geometry that are appropriate to the object you are modeling, balancing the tradeoff between power and simplicity.
You can choose one of the following levels of dynamic geometry:
The dynamic geometry palette shows and gives access to what is called the construction tree, or dynamic geometry tree, of the selected object.
This tree is a symbolic representation of the steps taken to model an object, giving access to the different elements that you have combined to create the final object.
Select for example, “Full DG”, then create a circle and extrude it. The dynamic geometry palette shows:
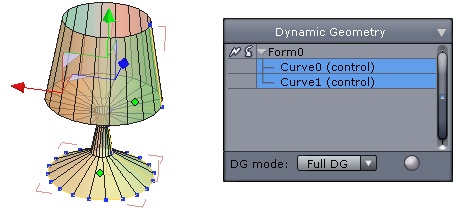
This means that “Form0” has two composites which are the circle and the profile of the extrusion.
In the dynamic geometry tree, select the object Curve1. To have a better view in the 3D workspace, select “activate the transparent display of subsections” icon in the control panel.
You have selected the curve that is the profile of the tube object. In select points mode, use the translate manipulator on the points of the profile.
The points are moving following your cursor, and the final object is reconstructed dynamically in real time!
Choose select object mode. Now add a thickness to the tube. In the DG tree, an extra level has been added:
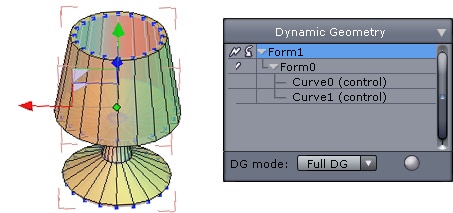
You can now again edit the points of the profile Curve1 as before and the object rebuilds in real time, with its thickness.
You can now apply a smoothing to your object. In the DG tree, again another level has been added (Form2), symbolizing the new operation producing the smoothed tube… and you can always go back and select the first steps in the construction of the tube:
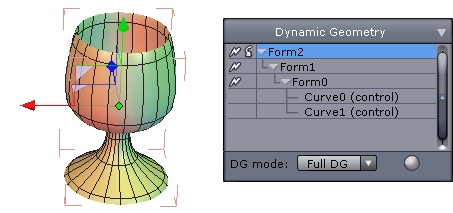
You can also select the thickened object (Form1) in the DG tree, and edit the value of the thickness in the tool properties palette.
The thickness changes and the smoothing is automatically recalculated dynamically, with all the previous steps still conserved.
Note: You can also access the parameters of each step by first selecting the level in the DG tree, then you can click on the icon of the tool used which appears in the object properties palette. This brings up the original options in the tool properties palette.
All these possibilities are equally effective for more complex operations, such as a using one volume to cut into another (Boolean operations) where an adjustment of the scale or position of one volume is updated instantly on the final shape.
The power of dynamic geometry offered by Hexagon permits the fine-tuning of each step and parameter of construction, even after the model is well advanced.
Obviously, conserving all the steps of construction can mean that editing an early step can use a lot of computer resources, reducing the interactivity, as well as consuming more memory
As described above, to better control this powerful tool Hexagon proposes to either work without DG, only keep the DG for the creation of surfaces, and of course keeping the full DG history.
It is also possible to collapse the DG. This operation means that you can flatten all or only part of the DG tree. Hexagon will forget the steps for the levels which you no longer are able to edit later.
To do this, use the collapse icon ![]() which is next to
each level of the DG tree. Click on the
which is next to
each level of the DG tree. Click on the ![]() icon at the level you want to become the new base of the tree.
icon at the level you want to become the new base of the tree.
On clicking on the ![]() icon at the highest level,
you collapse the entire tree, including the smoothing, making the points,
edges and faces available for individual editing.
icon at the highest level,
you collapse the entire tree, including the smoothing, making the points,
edges and faces available for individual editing.
Conversely, you can also remove the last dynamic operation applied to the object
by clicking on the ![]() icon in the DG tree, at the highest level of the tree. Attention: this
is not the same as the undo command. This action removes all the steps as well as the
last step of construction on the object.
icon in the DG tree, at the highest level of the tree. Attention: this
is not the same as the undo command. This action removes all the steps as well as the
last step of construction on the object.
This remove operation can itself be canceled by using “Undo”.