Table of Contents
- The Control Panel
The control panel is the name of the group of tools on the bottom of the screen.
It brings together the functions of view, navigation assistants and drawing. It can be broken down into four parts.

In order: organization of 3D workspace, 3D guides, centering tools,
3D navigation tools, 3D drawing styles, faces display, and display utilities.

You can organize your 3D Workspace with different configurations. By default, Hexagon has the perspective view occupying the whole 3D workspace.
With help of the corresponding icons, you can organize your 3D workspace in four views (perspective, above, face, side) or in three combined views, or again, in one view, like the default.
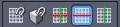
The 3D Guides are work assistants, which let you control certain tools in the 3D space (3D Primitives and lines, the stretch tool, the snap/align tool). By default, movement along these 3D guides is free, or the cursor can move without constraints in the plane defined by the 2 axes.
Using the ![]() icon, measurement gradations appear along the guide,
letting you snap the movement of the cursor to the gradations in cm, in, etc.
icon, measurement gradations appear along the guide,
letting you snap the movement of the cursor to the gradations in cm, in, etc.
The ![]() icon allows you to choose on which elements the
snapping to be performed using the Shift key will operate: vertices, faces,
segments, middles of segments, third of segments and fourth of segments.
icon allows you to choose on which elements the
snapping to be performed using the Shift key will operate: vertices, faces,
segments, middles of segments, third of segments and fourth of segments.
Note: it is not possible to cumulate segment snapping and fourth/third/middle of segment snapping.
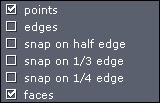
The different snapping options.
The following three icons let you activate respectively the movement on the
plane defined by the guides (by default) ![]() or alternatively to constrain to the horizontal
or alternatively to constrain to the horizontal ![]() or vertical
or vertical ![]() axis. The constraint options of the 3D guides are also available
with the Space bar, when the guides are activated.
axis. The constraint options of the 3D guides are also available
with the Space bar, when the guides are activated.

You will find two groups of icons which deal with navigation in the 3D workspace:
Once you have placed your target point, or the virtual eye, Validate the tool to continue working.

Holding down the mouse button on an icon navigates directly on the button, or
clicking on a button turns your mouse cursor into that icon, letting you
navigate directly in the 3D Workspace by click-dragging. Use the
![]() icon to return to your manipulators.
icon to return to your manipulators.
Keyboard shortcuts:


You can control how your 3D objects are displayed on screen:
 : Advanced lighting, two options are available: real-time shadows, or ambient occlusion. The display mode stays active until it is changed to a new mode. Please read real-time display for more detailed information.
: Advanced lighting, two options are available: real-time shadows, or ambient occlusion. The display mode stays active until it is changed to a new mode. Please read real-time display for more detailed information.In addition to the default surface display, Hexagon offers several advanced display capabilities, providing a better perception of volumes and reliefs. These display capabilities are: light maps, real-time shadows, and ambient occlusion.
![]() These light maps emphasize the relief perception and let you better appreciate
the curvatures, by projecting a spherical image simulating a lighting environment.
These light maps emphasize the relief perception and let you better appreciate
the curvatures, by projecting a spherical image simulating a lighting environment.
A set of default light maps is available, which offers a range various effects to light your models well, according to the specific need.
Activating the light maps is performed through the control panel.
It is possible to replace existing light maps with custom ones you will create. Please note that it is not possible to add new light maps, it is only possible to replace default ones with new ones of your choice.
The lightmap files are located in the data\pic\Default folder of the application
installation folder, and are named: rt_lightmap.png and rt_lightmap_h.png for the
thumbnail.
![]() To better visualize the relief of your objects, as well as their respective positions
in the 3D space, it is possible to activate the shadows display.
To better visualize the relief of your objects, as well as their respective positions
in the 3D space, it is possible to activate the shadows display.
The display engine will project a shadow generated by a virtual light source, located up and left to the camera. Thus, according to the navigation, the shadow projection will be updated since shadows will be projected from a light source which will follow your movement in space.
Note: objects in the scene project shadows between each other.
Activating real-time shadows is performed through the control panel.
Remark:
![]() It is often necessary to have a quality preview of the scene in order to export
the scene to an application dedicated to rendering (such as Carrara). This preview
rendering step can be performed inside Hexagon with the ambient occlusion
display.
It is often necessary to have a quality preview of the scene in order to export
the scene to an application dedicated to rendering (such as Carrara). This preview
rendering step can be performed inside Hexagon with the ambient occlusion
display.
This lighting technique simulates a “sky light” rendering, by approximation. The image is calculated with a lighting half-sphere which will compute the ratio of visible light on each object point.
The image is not calculated as it would usually be with a software rendering engine, but instead uses specific capabilities of your graphic board. The more powerful the graphic board, the faster the rendering will be. It could even be instantaneous on the most recent graphic boards.
Activating the ambient occlusion is performed through the control panel,
either as one-pass display ![]() (further action will de-activate the ambient occlusion),
or as permanent display mode
(further action will de-activate the ambient occlusion),
or as permanent display mode ![]() (not recommended on low-level graphic boards).
(not recommended on low-level graphic boards).
Remarks: