Sidebar
Products Page
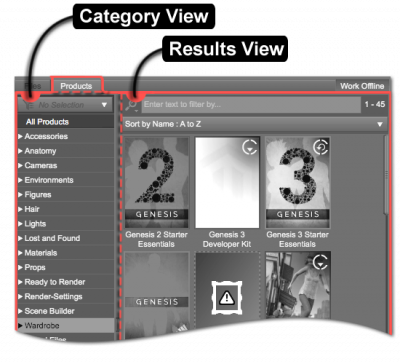 The purpose of the Products page is to display and provide the ability to interact with collections of assets in a broader sense, as a Product, rather than each Asset individually.
The purpose of the Products page is to display and provide the ability to interact with collections of assets in a broader sense, as a Product, rather than each Asset individually.
Beginning with Daz Studio 4.9, all assets belong to at least one product. If an asset has not been formally added to a product (via Metadata), it is automatically added to a catch-all product named “LOCAL USER.”
In the Products page, selecting the “Arms” sub-category under the “Accessories” category might display four different products that contain specific arm accessories. In comparison, selecting the “Arms” sub-category under the “Accessories” category in the Files Page might display four or more individual assets that reside within those products.
By default, the Products page displays all of the assets provided by a single product as a single icon, in contrast to the Files Page, which displays each individual asset with its own icon. Product icons are rectangular in shape, while asset icons are square. For products installed using daz_connect, hovering the cursor over the product icon will cause a tool_tip with a larger colored version of the product icon, regardless of the installed state of that product. For products installed using Install Manager or those that are installed manually, the product packaging will determine whether or not a larger icon will be displayed.
Views
The two primary views displayed within the Products page are:
-
- Compatibility Selector
- “All Products” Filter
- Categories
- Filter By Context
-
- Product View
- Filter Bar
- Sorting Selector
Other embedded asset views displayed within the Products page are:
-
- Category View (General)
- Asset View
-
- Category View (General)
- Asset View
-
- Category View (General)
- Asset View
Explore a Product
Double-click the icon of an installed product (or right-click on the icon of an installed product and choose the “Explore…” option from the context menu) to “jump into” a Product Contents View for that product. This view displays a Category View (General) and an Asset View of the product's contents.
While browsing the contents of a product, all of the assets associated with that product have the potential to be displayed—not only the assets that are assigned a specific Content Type and/or associated with a specific Compatibility Base. For instance, double-clicking the “Victoria 7” product in the Results View will display all of the assets included with the “Victoria 7” product, such as the character, materials, etc.
Installing Products
![]() On the Products page, products that have yet to be installed display achromatic icons and are listed at the bottom. Conversely, installed products are listed at the top of the list and have colored icons. If a product was installed using Install Manager or some other method, an indicator that represents the ability to install that product using Daz Connect may be displayed. Choosing to install a product, which was already installed by other means, through Daz Connect does not uninstall the existing installation; however, for any assets that are duplicated, the assets in the Daz Connect installation will be given precedence. Installing a product using Daz Connect enables the ability to then update that product, which is represented by an indicator and/or have colored bordering when an update becomes available.
On the Products page, products that have yet to be installed display achromatic icons and are listed at the bottom. Conversely, installed products are listed at the top of the list and have colored icons. If a product was installed using Install Manager or some other method, an indicator that represents the ability to install that product using Daz Connect may be displayed. Choosing to install a product, which was already installed by other means, through Daz Connect does not uninstall the existing installation; however, for any assets that are duplicated, the assets in the Daz Connect installation will be given precedence. Installing a product using Daz Connect enables the ability to then update that product, which is represented by an indicator and/or have colored bordering when an update becomes available.
Double-click the icon for a product that is not installed to install it using Daz Connect, or right-click the icon to display a context menu with additional options. These options may include the ability to see more information about the product, install the product, install a product update, etc. While a product is installing, the icon for the product will begin to fill with color and the Status Bar will display the completed percentage of the installation progress.
